【Neo4j】Dockerで試すNeo4j【第6回/JavaScript編 その3】
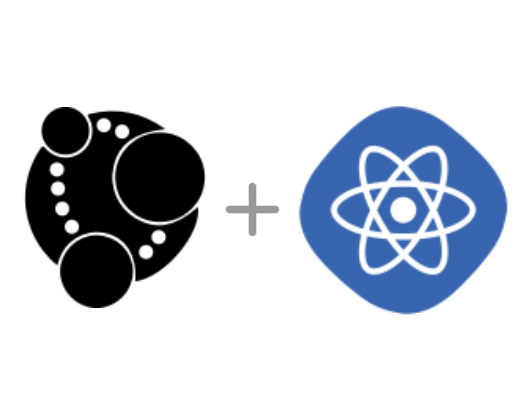
今回は、「Dockerで試すNeo4j」シリーズの最終編となります。
ここまで構成・実装した環境とコードを使って、登録されたPersonのFOLLOWリレーションをグラフ表示してみたいと思います。
↓ 「Dockerで試すNeo4j」シリーズ記事一覧はこちら
目次
はじめに
今回の記事では、以下の記事で追加したデータを使用します。
データを追加していない場合は、上記の記事を参考にデータを追加してください。
注意事項
トライアルという事で、クライアントからNeo4jにアクセスしていますが、アプリを公開する場合などはサーバ経由でアクセスするようにするなど、調整してください。
構成
解説を進める前に、最終的なファイル構成を紹介しておきたいと思います。
最終的なファイル構成は、以下のようになります。
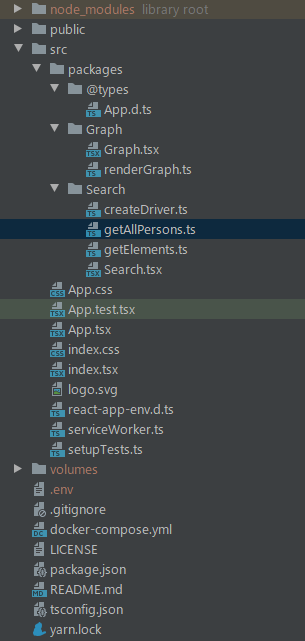
ここまでの記事で紹介した構成と同じもので、特にファイルの追加や変更をしない、publicなどのディレクトリの中身は表示していません。
必要なパッケージのインストール
まずは、今回の記事で必要になるパッケージを追加します。
グラフ表示には、Cytoscape.jsを使用します。
以下のコマンドで、cytoscapeをインストールしてください。
yarn add cytoscape
グラフ描画関数を追加
それでは、早速、フォロー検索の結果をグラフで表示するコードを追加していきます。
まずは、グラフ描画処理の部分を関数renderGraphにまとめておきます。
src/packages/Graph/renderGraph.tsファイルを追加して、以下のようなコードを追加してください。
import { Elements } from "../@types/App"; import cytoscape, { Core } from "cytoscape"; export const renderGraph = (elementId: string, elements: Elements): Core => { const style = [ { selector: 'node[label = "Person"]', css: { 'background-color': '#6FB1FC', content: 'data(name)', 'font-size': '4rem', width: 3, height: 3, color: 'data(color)', }, }, { selector: 'edge', css: { content: 'data(relationship)', width: 0.2, 'font-size': '3rem', 'curve-style': 'bezier', 'target-arrow-shape': 'triangle', 'arrow-scale': 0.2, color: '#a5a5a5', }, }, ] const layout = { name: 'cose', componentSpacing: 1000, } return cytoscape({ container: document.getElementById(elementId), elements: elements, style: style, layout: layout, }) }
ここで、1つ目の引数elementIdは描画先HTMLタグのidです。
2つ目の引数elementsは、前回記事のフォロー検索で生成される、グラフ表示用のデータです。
関数の最後のcytoscape関数により、idがelementIdであるHTMLタグに、elementsデータがグラフ表示されます。
また、styleとlayoutで指定されたスタイル、レイアウトのグラフが描画されます。
グラフ表示コンポーネントを追加
続いて、グラフ表示用のコンポーネントGraphを定義しておきます。
src/packages/Graph/Graph.tsxファイルを追加して、以下のように記述してください。
import React, { useEffect } from "react"; import { Elements } from "../@types/App"; import { renderGraph } from "./renderGraph"; type Props = { elements: Elements } export default function Graph({ elements }: Props) { const ELEMENT_ID_FOR_GRAPH = 'graph' useEffect(() => { renderGraph(ELEMENT_ID_FOR_GRAPH, elements) }, [elements]) const cyStyle = { height: '80vh', width: '98vw', } return <div id={ELEMENT_ID_FOR_GRAPH} style={cyStyle}/> }
ここで、cyStyleはグラフの表示サイズを調整しています。
ELEMENT_ID_FOR_GRAPHはグラフを表示させるHTMLタグのidです。
以下の部分では、プロパティelementsが更新されるたびに、先ほど追加したrenderGraph関数が呼び出されて、グラフが再描画されます。
useEffect(() => { renderGraph(ELEMENT_ID_FOR_GRAPH, elements) }, [elements])
useEffectの第二引数[elements]の部分により、elementsが更新されるたびに、第一引数のコールバックが呼び出されます。
仕上げ
最後に、src/App.tsxを調整して、ここまでのコードを反映させます。
前回記事で、elementsの内容をリストで表示していた部分を、先ほど追加してGraphコンポーネントで置き換えます。
以下のように、src/App.tsxを書き換えてください。
import React, { useEffect, useState } from 'react'; import { Elements, Node } from "./packages/@types/App"; import Graph from "./packages/Graph/Graph"; import { getAllPersons } from "./packages/Search/getAllPersons"; import Search from "./packages/Search/Search"; function App() { const [elements, setElements] = useState<Elements>({ nodes: [], edges: [] }) const [persons, setPersons] = useState<Node<any>[] | []>([]) useEffect(() => { (async () => setPersons(await getAllPersons()))() }, []) return ( <div> <div> <Search persons={persons} handleSearchButtonClick={(elements) => setElements(elements)}/> </div> <div> <Graph elements={elements}/> </div> </div> ) } export default App;
前述のとおり、変更箇所はGraphコンポーネントの置き換えのみです。
動作確認
コードが完成したので、実際に動かして動作を確認し、シリーズの締めとしたいと思います。
以下のコマンドで、Reactアプリをスタートしてください。
yarn start
アプリを起動したら、http://localhost:3000/にアクセスしてください。
全ての「FOLLOW」リレーションを検索
まずは、ターゲット入力なしでの表示をチェックしてみます。
ページ左上の方に「Search」ボタンが表示されていると思うので、ターゲットには何も入力せずに「Search」ボタンを押してみてください。
ボタンをクリックすると、以下のようなグラフが表示されると思います。
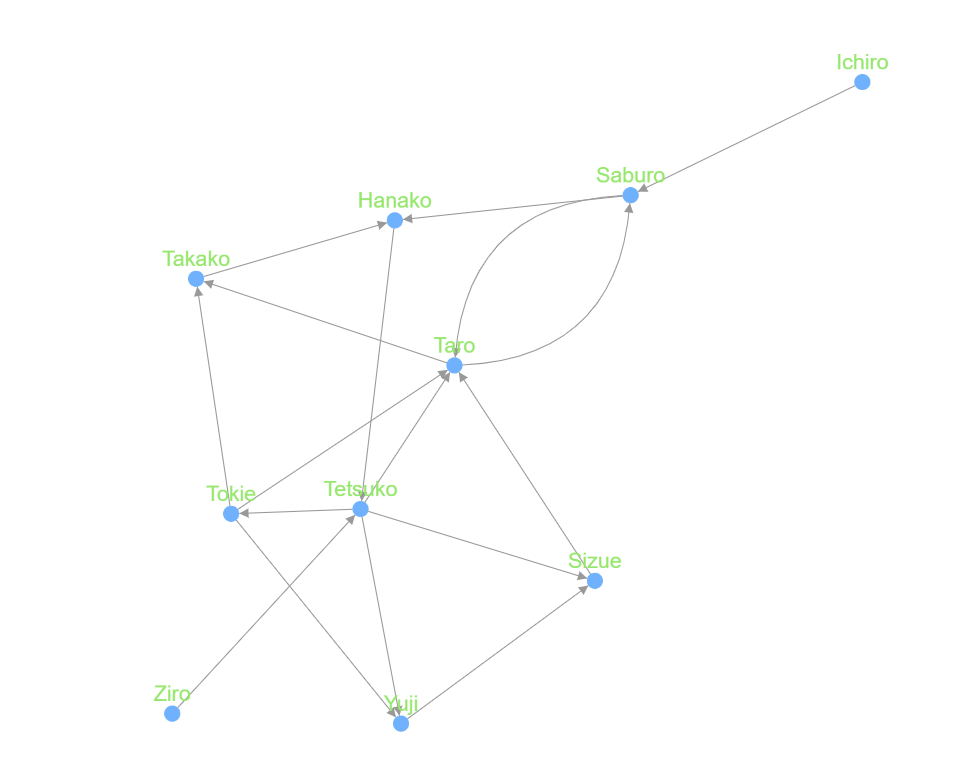
これは、全てのFOLLOWリレーションをグラフ化したものになります。
ターゲットを指定したフォロー検索
続いて、ターゲットを指定した検索を試してみたいと思います。
ターゲット入力欄で「Ichiro」を選択、または入力して、「Search」ボタンをクリックしてください。
すると、以下のようなグラフが表示されると思います。
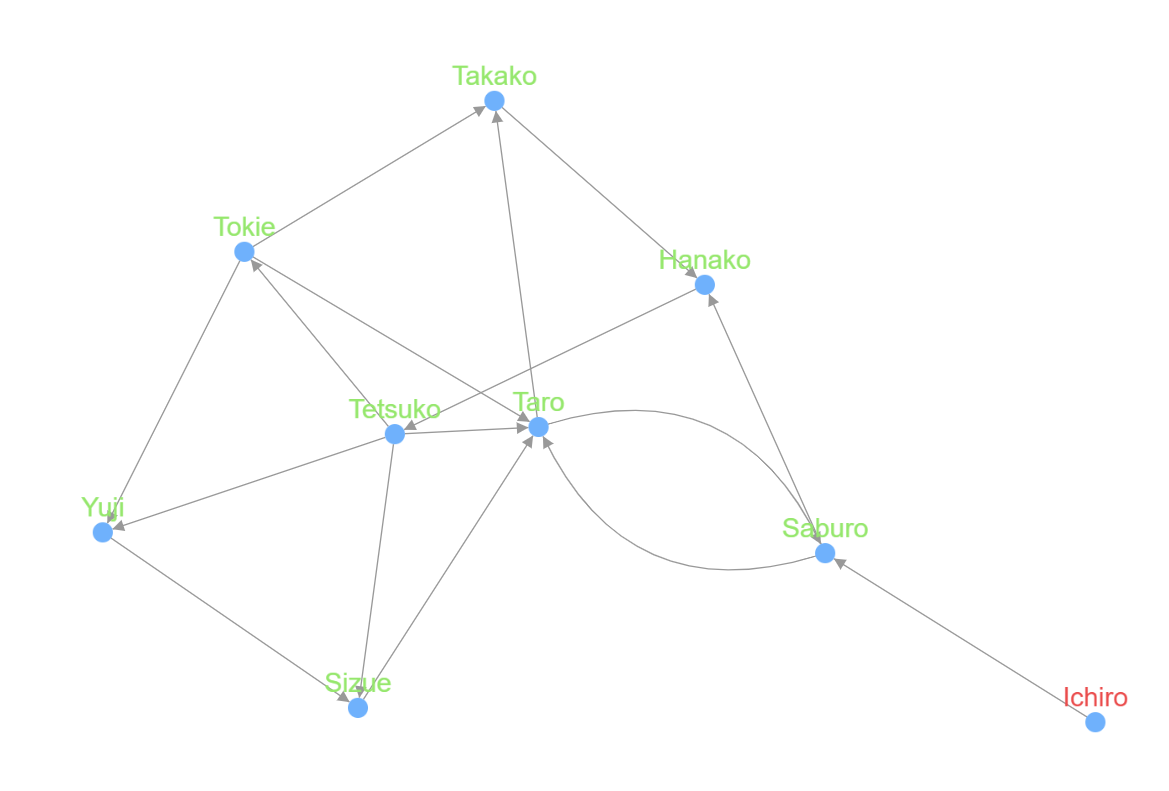
前回記事では、解説を省略しましたが、ターゲットは「赤」文字で、ターゲットから始まるフォローの流れのノードは「緑」の文字で表示されます。
また、ターゲットで終わるフォローの流れのノードは「青」文字で表示されます。
ターゲットで終わるフォローの流れを確認するため、ターゲット入力欄に「Taro」と入力して再度検索してみてください。
すると、以下のようなグラフが表示されます。
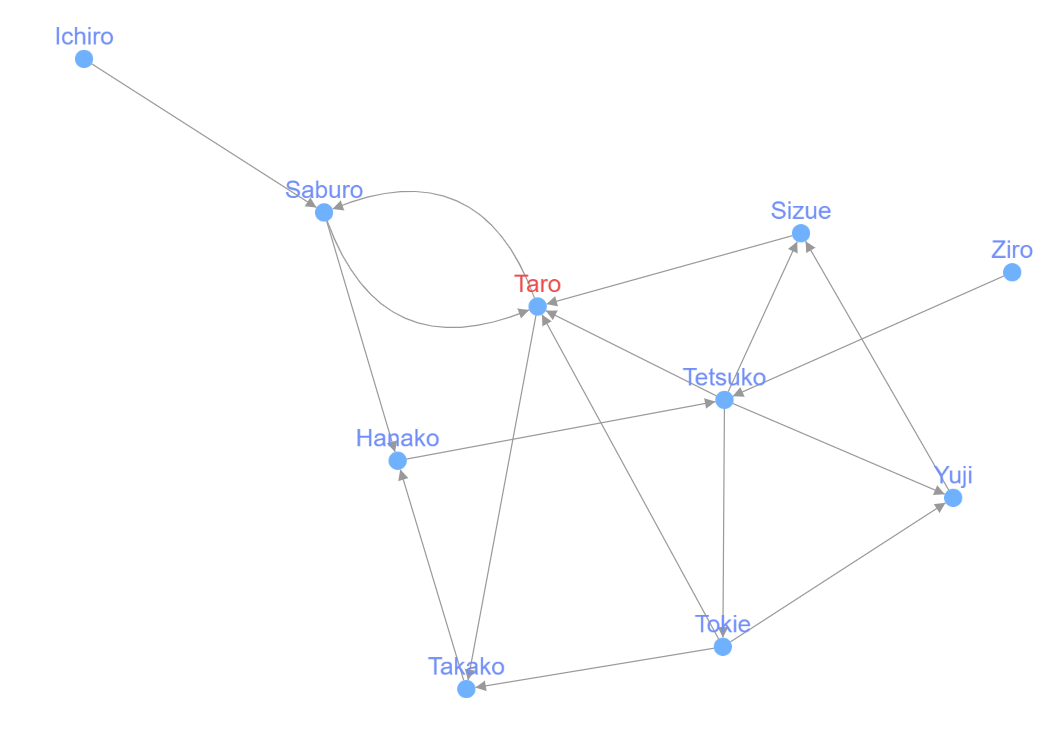
ターゲット「Taro」に向かうフォローの流れにあるノードが「青」文字で表示されているのが確認できます。
ここで、「Saburo」にはターゲット「Taro」からのフォローもありますが、文字色は「ターゲットに向かうフォローの流れ」を優先させているため、「青」文字で表示されています。
サンプルコード
以下のリポジトリに「Dockerで試すNeo4j」シリーズ全話分のコードを設置しています。
うまく動かない場合は、上記のリポジトリをクローンして試してみてください。
まとめ
以上、全6回にわたって、DockerとNeo4j、そしてReactを使用してNeo4jを試してみました。
複雑なリレーションを扱う場合、Neo4j非常に便利なツールだと感じました。
がっつりサービスのベースとなるデータベースとしてNeo4j使うのもいいと思いますが、Dockerと併せて、ちょっとしたツールとして使うのもありかなと思います。
ぜひ一度、Neo4jを試してみてください。
↓ 「Dockerで試すNeo4j」シリーズ記事一覧はこちら