【Neo4j】Dockerで試すNeo4j【第1回/セットアップ編】
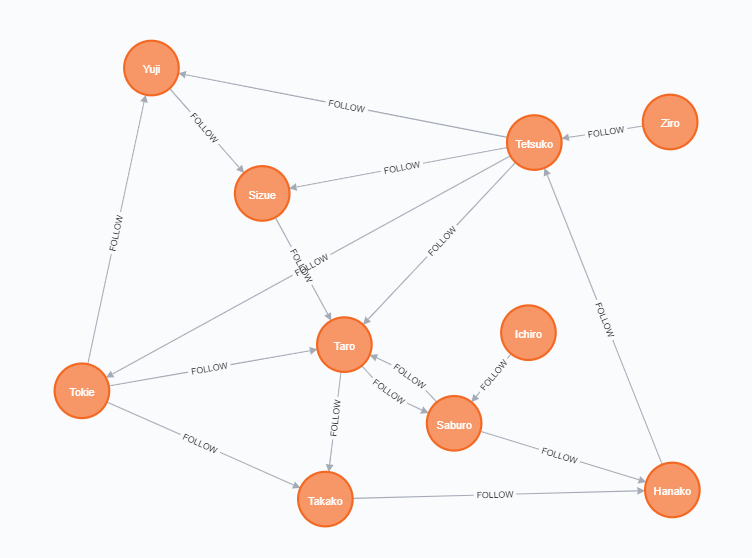
Neo4jは、最も人気のあるオープンソースのグラフデータベースです。
このシリーズでは、Dockerを使って、Neo4jを試していきたいと思います。
今回は、Dockerを使ったNeo4jのセットアップとユーザの作成について解説していきたいと思います。
目次
DockerでNeo4jを起動!
docker-compose.ymlを追加して、以下のような設定を追加してください。
version: '3' services: neo4j: image: neo4j restart: always ports: - 57474:7474 - 57687:7687 volumes: - ./volumes/neo4j/data:/data
ポートの設定は、本番利用を想定して、元のポートから少しずらしています。
volumesの設定は、データの永続化が特に必要なければ、なしでもOKです。
初回ログイン!
docker-compose up -dでコンテナを起動して、http://localhost:57474にアクセスすると、以下のようなログインページが表示されます。
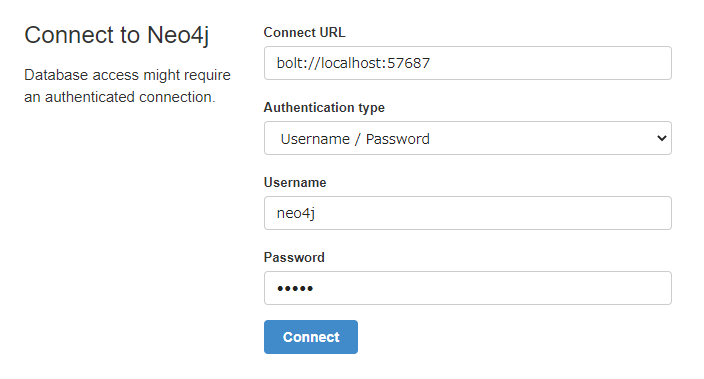
上記のように、「Connect URL」には「bolt://localhost:57687」を、「Username」には「neo4j」を入力してください。
「Password」には、初期パスワードの「neo4j」を入力して、「Connect」ボタンをクリックしてください。
以下のような項目が表示されて、パスワードの更新を要求されるので、適当なパスワードを入力して、パスワードを再設定してください。
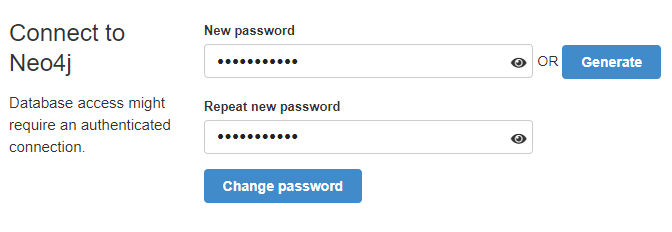
ユーザを追加してみる!
ここで、「Dockerで試すNeo4j」シリーズで使用するユーザとパスワードを追加しておきます。
「system」データベースに切り替え
まずは、ユーザを追加するためにデータベースを「system」に切り替えます。
ページ上部のクエリ入力部分に以下のように入力して、実行してください。
:use system
入力欄にsystem$のような表示があれば切替完了です。
トライアル用のユーザを追加
トライアル用に、ユーザ名「test」、パスワードが「example」のユーザを追加します。
以下のようなクエリを入力して実行してください。
CREATE USER test SET PASSWORD 'example' CHANGE NOT REQUIRED
作成したユーザで再ログイン
ユーザが作成されたか確認するために、追加したユーザで再ログインしてみます。
以下のコマンドで、ログアウトしてください。
:server disconnect
Usernameに「test」、Passwordに「example」と入力して、再度ログインしてください。
※ そのほかの項目は先ほどと同じように入力してください。
ログインできれば、ユーザの作成に成功です。
サンプルコード
以下のリポジトリに「Dockerで試すNeo4j」シリーズ全話分のコードを設置しています。
うまく動かない場合は、上記のリポジトリをクローンして試してみてください。
まとめ
今回は、Dockerを使ったNeo4jのセットアップとユーザの作成について解説してみました。
次回は、「Dockerで試すNeo4j」シリーズで使用するデータを追加し、MATCHクエリで追加したデータを簡単に確認してみたいと思います。
↓ 「第2回」記事はこちら
↓ 「Dockerで試すNeo4j」シリーズ記事一覧はこちら
